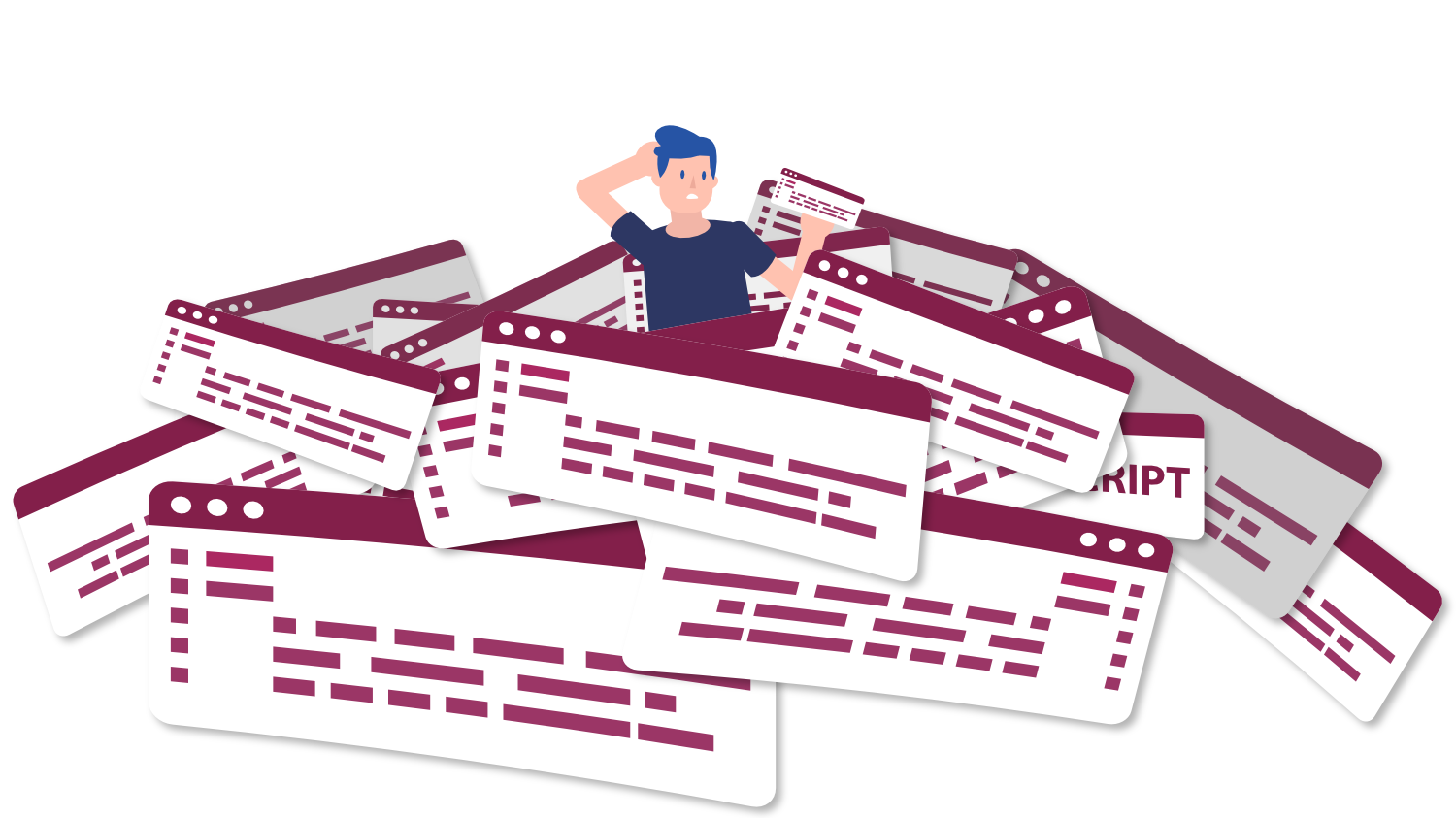Does Calendly work with a Screen Reader?
Question
Answer
We've tested the most popular scheduling platforms to compared them in terms of accessibility and usability for screen reader users. Unfortunately, none of the appointment booking or scheduling platforms we tested were perfect. From the perspective of a screen reader user, each presented its own challenges.
Out of all the different scheduling tools tested, we found Calendly to be the most accessible option, despite its flaws.
We put together the following list of tips to help screen reader users navigate booking an appointment via Calendly with less confusion and frustration. We also recommend providing users with an alternative method to get in touch with you and schedule appointments.
If you are a screen reader user and are unfamiliar with the Calendly appointment scheduling interface, the following tips and tricks will help ensure that you have an efficient and enjoyable user experience.
- When a month is selected the days and dates for that respective month are arranged in a table and standard table navigation keystrokes work as expected. In addition to standard table navigation keys, it is also possible to skip directly from one date with available meeting times to the next using the tab key while in the calendar table.
- Dates that do not have available meeting times are labeled as “unavailable” and dates with available times are spoken as the day of the week and date only. Pressing enter on the desired date will select that date and available meeting times will be displayed.
- Please NOTE: when a specific date is selected, available meeting times are immediately displayed and there is a screen reader alert with the status change, but the focus does not advance to the time selection area. Focus remains in the calendar table. The quickest way to navigate to the time selection area is to use standard table navigation keys to navigate to the end of the table. Time selection appears immediately following the calendar table.
- It is best to navigate the time selection options using up and down arrow keys. Each available meeting time will be read immediately followed by a “confirm” button. Select the confirm button associated with your desired meeting time to proceed.
- Users will be brought to a “details page” where you can enter your name, company name, email address, and any additional details related to your scheduled meeting. PLEASE NOTE: there is no screen reader alert letting users know that they have been brought to this details page, and screen reader focus lands at the bottom of the page so users will need to jump back to the top to ensure all required fields are visible.
- Complete all required fields and submit the form. Users will be alerted that the meeting has been scheduled and a Google Meet invite has been sent to their inbox.